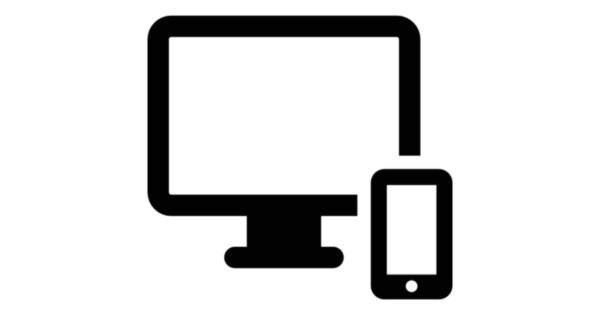
iPhone(iOS)やAndroidスマートフォンで撮った思い出の写真。
いつの間にか大量に増え、クラウド上だけでなくローカルのPCにもバックアップを取っておきたいと考える方も多いのではないでしょうか。
もちろんケーブルでつないだり、サードパティ―の同期アプリを使って、という方法はたくさんありますが、いずれも結構手順が面倒。
そんなわけで今回は私が個人的に最もシンプルかる手軽に写真や動画をスマートフォンからパソコンに送る方法をご紹介したいと思います。
スマホからパソコンに写真を送る方法ステップ1-スマホ側の準備
Android、iPhoneのいずれでもGoogleフォトアプリを使い、方法は両者共通
1.Googleアプリを起動
2.アカウントにログイン(していない場合)
3.上部のメニューをタップ
4.[設定]→ [バックアップと同期] を選択
5.バックアップと同期] をタップしてオンに
注意点:Googleフォトのクラウドへのバックアップは基本的に自動です。
そのためデフォルトだと知らない間に大量の写真を同期されて一気にデータ通信を消費してしまう、ということも。
自動にはしたい、でもデータ通信は使いたくない、という場合は以下の方法でWiFi通信時のみにバックアップをするように設定します。
GoogleフォトのバックアップをWi-Fi接続時のみに制限する方法
1.Googleアプリを起動
2.アカウントにログイン(していない場合)
3.上部のメニューをタップ
4.[設定]→ [バックアップと同期]
5.「モバイルデータ通信を使用して写真をバックアップ」と「モバイルデータ通信を使用して動画をバックアップ」タップしてオフに
また、データ通信はパケットだけでなくバッテリーも消費します。自動同期にはしたい、でも充電中だけにしたいという場合は:
Googleフォトのバックアップを充電時のみに制限する方法
1.Googleアプリを起動
2.アカウントにログイン(していない場合)
3.上部のメニューをタップ
4.[設定]→ [バックアップと同期]
5.「バックアップのタイミング」欄の「ローミング」をオフに
スマホ側の準備はこれで終了。これでパソコンのブラウザでGoogleアカウントにログインした状態でGoogleフォトにアクセスすればスマホで撮影した写真、動画がすべて同期されているはず(初めて大量にバックアップする場合はある程度時間がかかります)
スマホからパソコンに写真を送る方法、ステップ2-パソコン側の準備
ここではGoogleの提供する「自分のデータをダウンロード」という機能を使います。
1.Googleアカウントにログインした状態のブラウザからこちらのページにアクセス
2.ここではバックアップしたいのは写真だけなので「選択をすべて解除」した上で「Googleフォト」だけを選択
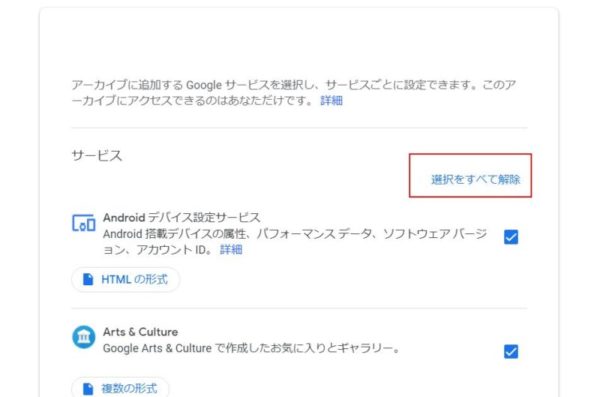
Googleフォトだけを選択
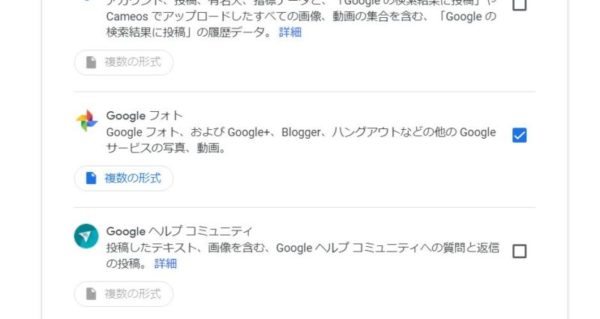
3.画面下から「次のステップ」に進む
4.一度だけバックアップをしたいのであれば「1 回限りのアーカイブ」を定期的にしたいのであれば「1年間2か月ごとに定期的にエクスポート」を選択
5.圧縮ファイルの形式を選択
6.ファイルサイズを選択(2GBのままでよいと思います)
7.「アーカイブを作成」→「新しいアーカイブを作成」
8.「Google データのアーカイブがリクエストされました」というタイトル名のメールが対象のGoogleアカウントのメールアドレスに送られてきます。
リンクをクリックしていくつかの確認事項プロセスを経ると以下のような画面に:
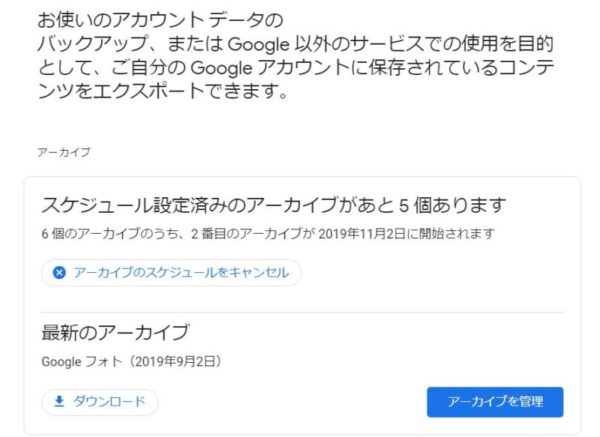
「アーカイブを取得」をクリックすると:
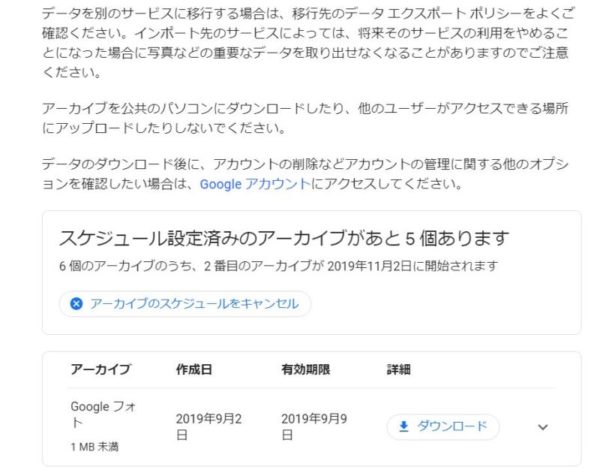
作成したGoogleフォトのバックアップファイルができているので、これを「ダウンロード」。
ただし、写真や動画の容量が大きい場合はアーカイブのダウンロード準備ができるまで相当な時間がかかる場合もあります。
準備ができると「Google のデータ アーカイブをご利用いただけるようになりました」というメールがくるので、それまで気長に待ちましょう。
また、ダウンロードした.zipもしくは.tgzのファイル圧縮ファイルは解凍すると相当データボリュームが増えます。
日常的に写真・動画を閲覧する時はブラウザのGoogleフォトからアクセスすればよいので、基本的には圧縮ファイルのままにしておいた方が良いでしょう。
作業は異常で完了。
これで、スマホ、クラウド上(Googleフォト)、パソコン上と3つの場所で撮影した画像をバックアップできるので、よほどのことがない限りまずお気に入りの写真をうっかり消してしまう、というリスクは限りなくゼロに近くすることができると思います。
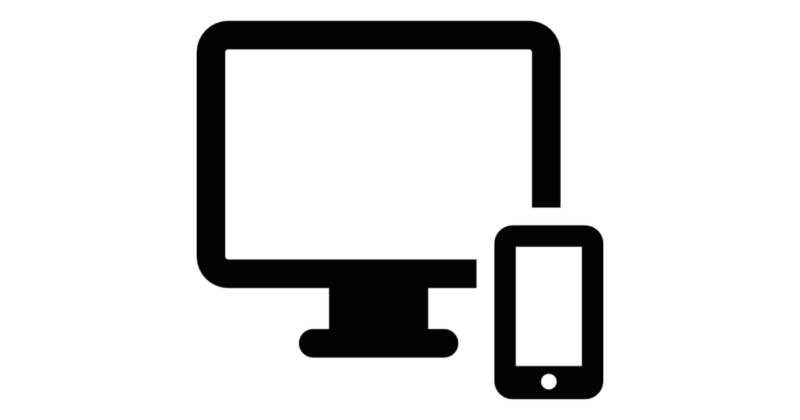
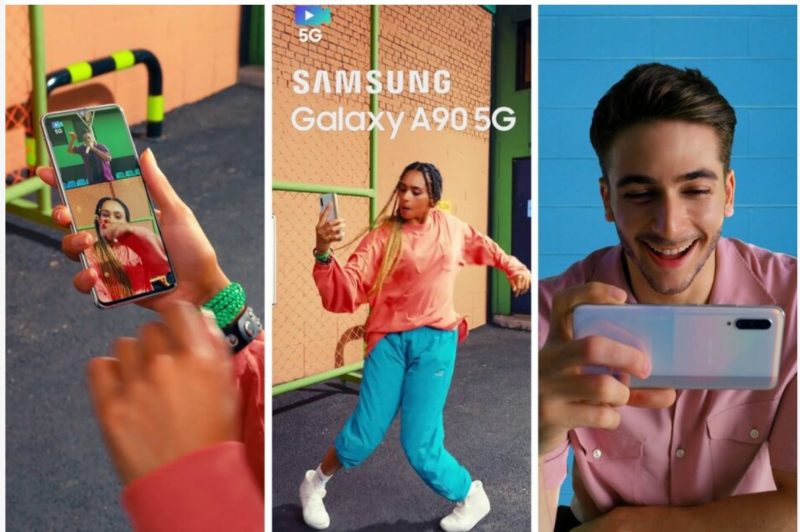

コメント